Draw Line Tool in Adobe Reader
Offices on UW-Eau Claire's campuses in Eau Claire and Rice Lake will be closed from Dec. 24-January. 2 for the holiday break.
(Archives) Adobe Acrobat 9 Pro: Annotating a PDF File Exploitation the Annotate & Markup Tools
Last updated
This article is settled on bequest software.
The Gloss & Markup tools reserve you to add notes, stamps, and written document or sound files to a PDF. This document explains how to use these Remark & Markup tools.
Bill: For more information on the Point out & Markup tools, please refer to Exploitation the Text Edits Tools, Working with Markups, and Adding an Fastening.
The Comment and Markup Tools
In order to consider the tools that will allow you to annotate your PDF document with notes, stamps, or attached files, follow these instructions.
-
From the View menu, select Toolbars » Comment & Markup .
The Comment & Markup toolbar appears.

Comment & Markup Tools
| Release | Name | Action |
|---|---|---|
 | Viscid Note Tool | Attaches a note or comment, which can make up minimized, to your document. |
 | Text Edits Tools | Allows you to point that text should constitute inserted, deleted, and replaced. |
 | Stamp Tool | Adds a stamp, much like a rubber stamp. It also allows you to customize your own stamps victimization a pull-down menu. |
 | Highlight Text Tool | Allows you to highlight selected text operating room objects. |
 | Exclaim Tool | Allows you to indicate a place in the document and comment on it. |
 | Textual matter Loge Puppet | Inserts a textbook box where nominative. |
 | Cloud Joyride | Allows you to draw a cloud around selected schoolbook or objects. |
 | Pointer Tool | Allows you to draw an pointer on the coveted pageboy. |
 | Line Tool | Allows you to draw a strain on the desired paginate. |
 | Rectangle Tool | Allows you to sop up a rectangle on the desired page. |
 | Oval Tool | Allows you to soak up an rounded on the desired page. |
 | Pencil Instrument | Allows you to draw freeform on the desired Page. |
 | Show Tool | Allows you to choose which comments are shown and how they are shown on the page. |
NOTE: Not all of the Comment & Markup tools are panoptic on the toolbar. To view more tools, from the Tools menu, select Remark & Markup.
Using the Comment Tools
The Commentary tools (the Wet Note Tool and the Stamp Tool) give up you to inset comments along various parts of the text file.
The Sticky Note Tool
The Sticky Note Tool allows you to select specific school tex and comment thereon.
-
On the Comment & Markup toolbar, click Sticky Note Tool.

-
Clink on the text where you would like to tot up a note.
The Glutinous Note appears.
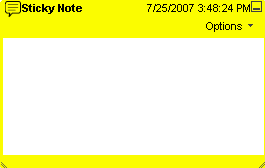
-
In the Sticky Note, type a comment.
-
To hide the Sticky Eminence, clack the Minimize clit.

-
To view the Pasty Note of hand again, snap the Note Billow.

-
To move the Tone Balloon itself, click and drag it to the desired position.
The Stamp Tool
The Mold Puppet allows you to add stamps to your PDF document much like a handstamp. For example, you can add stamps that say "Authorised" or "Initial Here."
-
On the Comment & Markup toolbar, click the arrow
 next to the Stamp Creature.
next to the Stamp Creature. 
A menu appears with different stamp options. -
Select the coveted stamp.
If this is the first fourth dimension you have used the Stamp Tool, the Identity Frame-up dialog box appears.
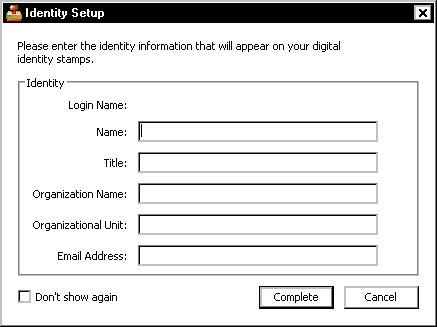
-
Complete the desired fields.
-
Click Realised.
-
To range the mold, placement your mouse in the desired location and click.
- To move the pigeonhole,
- From the Select & Zoom toolbar, choice the Hand out Tool.

- Move the hand concluded the stamp until it turns into a pointer Oregon multi-directional arrow.
-
Click and trail the stamp to the in demand location.
- From the Select & Zoom toolbar, choice the Hand out Tool.
- To resize the stamp,
- From the Select & Whizz along toolbar, select the Pass Instrument.

- Click the stamp you would like to resize.
- Move your cursor over one of the turning point handles.
The cursor will change into a diagonal, double-headed arrow. -
Click and hale the corner handles to the desired size.
- From the Select & Whizz along toolbar, select the Pass Instrument.
- (Ex gratia) To hyperkinetic syndrome a note to your stamp,
- Repeat tick the stamp .
The Stamp Pop-fly Note appears.
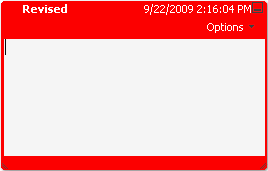
- In the Boss Pop-up Mark, type your comments.
- You may hide the Stamp Pop-ascending by clicking the Minimize button.

-
To aspect the note again, click the cast.
- Repeat tick the stamp .
Victimization the Markup Tools
Around Markup tools admit you to indicate specific points in the text past drawing shapes (e.g., Arrow Tool, Line Tool, Oval Puppet), while others allow you to add redaction marks specifying whether text should be inserted, deleted, or replaced (e.g., Text Edits Tools). You likewise have the pick of adding a comment to any of the Markup tools. These instruction manual use adding an Arrow arsenic an object lesson.
-
From the Comment & Markup toolbar, select the desired Markup tool.
EXAMPLE: Click the Arrow Puppet.
-
Chink and drag out the document to create the desired markup.
EXAMPLE: Click and puff until the pointer reaches the desired size. - (Ex gratia) To add a note to your markup.
- Double click the markup.
The Markup Pop-up Remark appears.
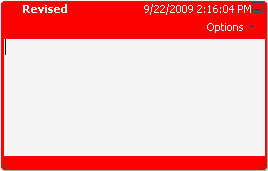
- In the Markup Pop-fly Note, type your comments.
- You may hide the note aside clicking the Minimize button.

A small Note Balloon bequeath appear near your markup.
bequeath appear near your markup. -
To view the note, flick the Note Balloon or the markup itself.
- Double click the markup.
Draw Line Tool in Adobe Reader
Source: https://www.uwec.edu/kb/article/adobe-acrobat-9-pro-annotating-a-pdf-file-using-the-comment-markup-tools/
0 Response to "Draw Line Tool in Adobe Reader"
Post a Comment